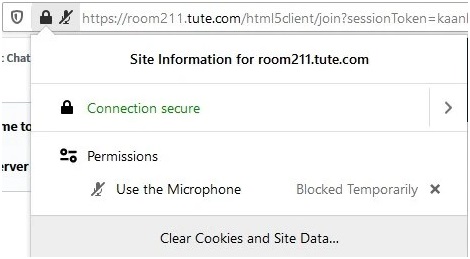If you’re unsure of the appropriate level,
please talk to our Representative, or to a
teacher at your school
Whatever lesson you choose, if you’re on the
wrong level then our teachers will tell you, and
you’ll get a call to advise what to book
instead.
Tute specialises in 1:1 as well as small group teaching and this delivers benefits for individuals who may otherwise be isolated by their circumstances. Our timetables are curated after a detailed discussion with both parent & student with regards to their available convenient time slots.
You will receive confirmation of lessons starting shortly before they begin. At this time, you will receive log in details for your students as well as a guide about how to access lessons on our learning platform.
The missed class will be rescheduled again as per time suited to you. However, we advise our students to attend the scheduled classes unless in the case of an emergency or an event.
Our tutors switch on their webcam during the entire duration of the class, hence we suggest the students also to do the same. This promotes an interactive & fruitful study session.
Yes, our administrator is always present in the online classroom to monitor the quality of teaching as well as to assist if any technical issues prevail.
A specific date & time for the test is fixed after confirming with the student. Thereafter, during the test, the student must switch on his/her webcam & solve the question paper uploaded on the screen in the supervision of a Tute administrator.
We conduct monthly Parent Tutor Meeting (PTM) through which the parents can get an idea of their child’s progress and have a talk with the tutor as well. Also, a weekly feedback form is sent to the parents for the smooth functioning of the classes.
Once your account has been created on our platform, our administrator will send you the details of how to access your timetable and how to join a lesson. You will also be notified by email on the morning of the lesson and you can join the lesson by clicking on the link that will be emailed to you on email as well as whatsapp.
Check your volume is up and not muted in your PC
sound settings. If using a headset, make sure it
is properly connected and that any physical
volume controls are turned up and not muted.
To hear your teacher, you need to be connected
to the lesson audio. You can check this by
looking at your username in the Users list where
you should see a green icon of a headset or
microphone next to your username.
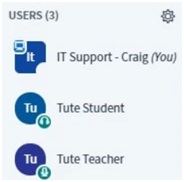
If you do not have either icon showing next to your username, click the Audio button at the bottom of the bottom of the lesson.
Choose your preferred option of Mic or Listen only and you will be connected to the audio.
Your audio icon at the bottom of the screen will now show either Mic or Headphones.
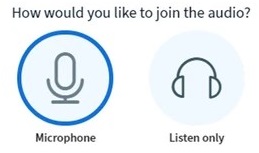
When you chose Mic as your lesson audio option, you need to grant permission by selecting ‘Allow’ when prompted by your browser.
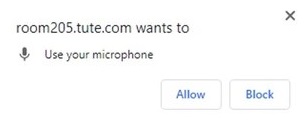
Now follow the on screen instructions to test your microphone out. Speak a few words and you should hear them played back to you on the echo test. If you click Yes, you will be connected to the lesson audio and can now use your microphone to talk on the lesson.
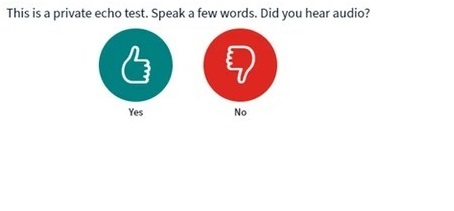
If you do not hear anything on the echo test check your volume is working and click ‘No’. You will now be able to change your audio settings. Under ‘Microphone source’ select your working mic. You can also change your speaker source. Test your speaker source by clicking the ‘Play Sound’ link.
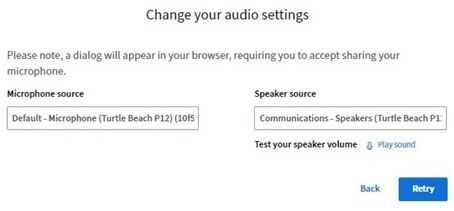
Now you have selected your working Mic, click the retry button to return to the echo test. If you still can’t hear yourself back on the echo test double check your mic is not muted and is working in your PC audio and device settings. Finally, check that your browser isn’t blocking access to the microphone
Google Chrome
![]()
Look for the Camera icon with a red ‘x’ on the
right side of the address bar. Click it, and
select ‘Always allow…’ and select ‘Done’. Now
refresh your lesson page and make sure to click
allow if prompted.
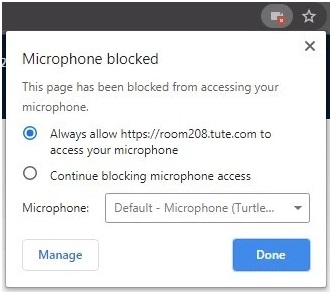
Mozilla Firefox
Look for the Microphone icon with a red dot on
the left side of the address bar and click it.
Click the ‘X’ o remove the ‘Blocked Temporarily’
message and refresh your lesson page. Make sure
to click ‘Allow’ when prompted.